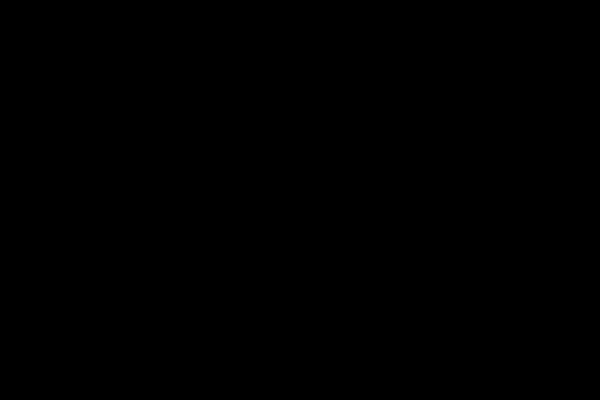Sothink’s SWF Quicker is an excellent tool for creating Flash graphics and animations. To create slideshows, you can use the canned template wizard or create one as a movie using the graphical user interface. I have used both approaches on production work with quality results. Here are some tips and non-obvious information about using Quicker for slideshows to help shorten your learning curve and help you get productive quickly. Use the included slideshow template wizard whenever possible. This tool does a wonderful job of creating professional slideshows from your existing images or slides. Use the template wizard whenever:
- The slide time will be the same for all images.
- You can work with all 13 canned transition effects
- The slides do not have internal animations.
- It is acceptable to have images external to the .swf file
- There is no requirement to embed hyperlinks in the slideshow.
The wizard creates an action script, if you use it, don’t expect to do much with the GUI once the wizard completes.
The alternative is to create your slideshow directly in the GUI. This is not difficult; requires working with a poorly documented and unintuitive interface. Tips for creating your slideshow with the graphical user interface:
Prepare your image/slides in advance, make them all the same size unless there is a specific reason otherwise. Create a new movie in SWF Quicker and modify the background color and frame size.
- Import all the slides to the library.
- You have the option to create everything as one layer, a series of layers, or a scene for each slide. For me, using layers is preferable as it supports overlapping transitions. When I create a new layer, I drag it to the bottom of the list so my slides and layers are numbered from top to bottom.
- Layer 1 and new layers when added will have a box with a small empty circle at position 1 on the timeline. Click on that box, drag the appropriate slide into the viewing area, and use the transform controls on the right hand side to position it absolutely. If your slideshow is the same size as your images, x will be half the width and y will be half the height. Add layers and slides now, or complete the next step for each slide as you add it.
- Go to the last position in the timeline where the slide will be displayed, including transitions. Right click and “insert keyframe”. You should now have a filled point at the beginning and end of the timeline, the end at one frame of a frame. If any of the dots are not filled in, select them, drag them, and drop the correct slide into the frame.
- Now that all the slides are added and the overall time frame is set, save your work and use the preview tool to check the slide order, location, and total time.
This is where to add hyperlinks if needed. The links are contained in the button symbol. To add them:
- Select the layers one at a time in the viewport:
- Right-click the image within the workspace, select Convert to Symbol, and choose Button.
- Select the Action panel at the bottom, use the first dropdown menu (Mouse/Keyboard Events), and select Release.
- Inside the added launch function, insert the link using the getURL function: getURL(“destination.html”,”_self
Now add transitions. At the end of any initial transition and at the beginning of the final transition, right click on the layer timeline and select “insert keyframe”. Use “Keyframes” for the start and end of the transition, and insert a “motion tween” to have Quicker render the steps in between.
For fades, use the alpha color transformation. Experiment with it, I usually start with 20% alpha instead of a full 0% fade. For a page turning effect, place the final slide where you’d expect to see it last in the final keyframe and test the results. I set my final page to skew vertically -20%, width 20% and a value and to position the image aligned to the bottom. You are on your way! Save, test and refine.